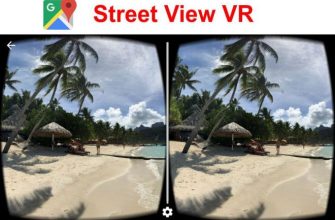Сопряжение VR гарнитуры с компьютером. (Настройка TrinusVR )
TrinusVR передает потоковое изображение с ПК на мобильные устройства (в данный момент он доступен только для Android), а также информацию о вашем местонахождении от смартфона к ПК. Благодаря этому, появилась возможность играть в свои любимые игры на ПК в виртуальной реальности.
Сопряжение мобильных устройств, помещенных в очки, такие как “Google Cardboard” с компьютером, позволяют окунуться в мир, предоставляемый виртуальной реальностью. Мы можем наслаждаться видами, подобных тем, которые получаются за счет устройств, предназначенных для ПК, но гораздо дешевле.
Виртуальная реальность дает нам совершенно новый уровень игрового опыта на ПК.
Для того, чтобы использовать его необходимо загрузить приложение на ПК (Windows), со страницы Trinus .
После загрузки нужной версии, которая подходит для нашей системы Windows, мы устанавливаем Trinus VR.
После запуска программы она должна быть правильно настроена.
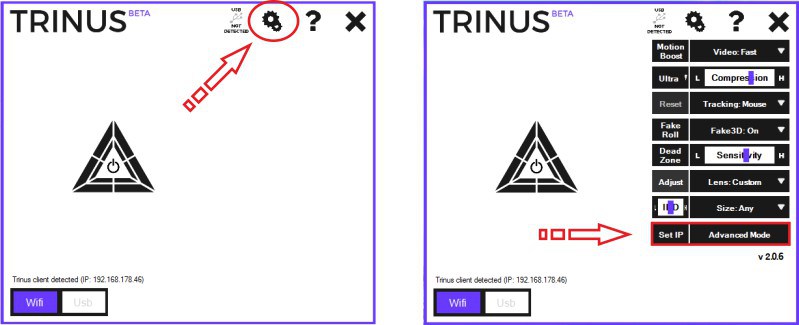
После перехода к «Advance Mode» мы будем иметь больше возможностей для адаптации Trinus к нашим предпочтениям и возможностям используемого оборудования.
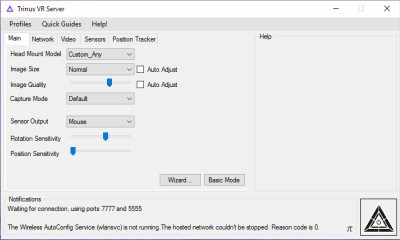
Автоматическая настройка (Auto Adjust) — настраивает параметры самостоятельно. Мы не рекомендуем использовать это решение.
Размер изображения (Image Size) — в данном случае опция «Normal», в связи с тем, что в настоящее время я не использую кабель USB, а использую только WiFi. Это положение определяет разрешение изображение с нашего компьютера на наш смартфон. Оно должно быть правильно подобрано к нашему оборудованию, но помните — тем хуже качество, тем хуже качество игры. С другой стороны, высокое разрешение может привести к задержкам и лагам. Если у вас есть смартфон, подключаемый с помощью USB, рекомендуется попробовать «High» настройки. При подключении с WiFi рекомендуется использовать настройки «Normal».
Качество изображения (Image Quality) — этот параметр определяет качество передаваемого изображения. Как ранее сказано, вы должны искать компромисс между качеством изображения и потенциальными задержками.
Режим съемки (Capture Mode) — снимок экрана. Быстрый режим не работает со всеми приложениями, но он дает самые лучшие впечатления. Режим совместимости работает медленнее, но он работает почти с каждым программным обеспечением. По умолчанию будет работать под большинством приложений, для начала рекомендуется выбрать именно этот режим.
Выход датчика (Sensor Output) — с помощью этой опции, мы принимаем решение о преобразовании показаний датчиков с нашего телефона. Для многих игр, это будет Мышь, в данном случае, движения нашей головы будет распознаваться как движение мыши в игре. Опция Мышь подходит для игр без специальной поддержки режима VR — в настоящее время для большинства игр.
Вращение \Чувствительность (Rotation Sensitivity) — устанавливаем чувствительность отслеживания перемещения (вращения) нашей головы. Рекомендуется использовать настройки, описанные выше, то есть около 2/3, но вы должны попробовать и выбрать подходящие настройки именно для вас.
Позиция \Чувствительность (Position Sensitivity) — если у вас есть контроллер, который регулирует положение вашей головы, такой как TrackIR, благодаря этой функции вы можете установить чувствительность отслеживания положения головы. Если у нас нет такого оборудования, мы оставляем этот параметр без изменений.
Сеть, датчик и отслеживание положения мы оставляем без изменений, давайте перейдем к вкладке VIDEO.
Fake3D — параметр Enabled будет причиной того, что изображение с нашего компьютера будет разделен на два (для каждого глаза). Без этого параметра, изображение может быть просто разделено пополам, а не для каждого глаза.
FakeRoll — мы выбираем, если мы хотим, чтобы программа, имела возможность вращать изображение с вращением вашей головы.
Show cursor (Показать курсор) — включить или выключить видимость курсора (включите).
Enhaced — включение этой опции приведет к динамическому управления качеством (переключатель).
Теперь мы можем перейти к установке приложения на нашем смартфоне.
Соединение между телефоном и компьютером может осуществляться двумя способами: USB (рекомендуется) и Wi-Fi.
USB
В случае USB вы должны приобрести достаточно длинный кабель, чтобы не ограничивать движения. Выключите передачу данных на телефоне и включите доступ к данным.
Если логотип на телефон превращается в фиолетовый, все должно работать правильно.
Wi-Fi
В случае подключения Wi-Fi, вы нажимаете на логотип Trinus на телефоне и на компьютере для подключения устройств. Если у вас есть проблемы с сопряжении устройства, возможно, потребуется ввести вручную IP-адрес. (Он будет указан в углу приложения)